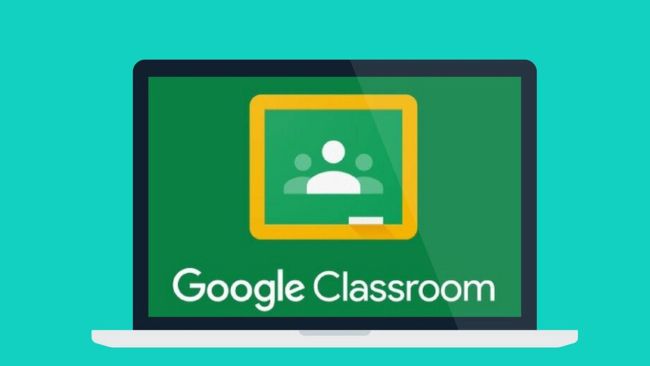
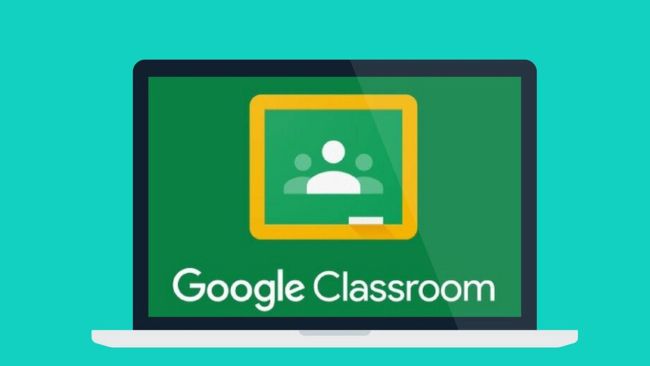
Google classroom is a comprehensive digital learning management tool. Its capabilities are many: teachers can create classes and assignments; teachers can communicate with guardians and students and vice versa; students can communicate with each other. The list goes on.
A huge benefit of Google Classroom is the stream feature. It’s the social hub of the platform, where both teacher and student can post comments. It also posts updates when assignments are created. As a teacher, how do you manage these comments? As a student, what are you able to post?
Google Classroom’s feed is called the stream. Here the teacher and students can post comments or share resources. The stream is also the landing page for each class and assignments are automatically announced on the stream. It’s a great way for teacher and student to engage, and foster community amongst students.
Google Classroom’s default setting allows students to post but teachers can decide if students can post and comment in each class. Managing permissions within Google classroom is easy and can be assigned at both the class and student levels. If posting is enabled, students can only delete their posts or comments (no editing is allowed).
Students can share content or questions via posts, comment on a post, or reply to a comment if this is enabled. Disable this setting in Settings > General > Stream > select option.
You can also mute a student in class. This means they cannot post or comment in the class but can still send private comments to you. There will be no indication to the muted student that they have been muted.
To mute (or unmute) a student: Class > People > Select Student > Actions > Mute and confirm.
To mute (or unmute) a student from their post or comment: From class, point to the post or comment form the student. Click More (snowman menu/vertical three dots) then Mute student name.
Posting on the stream is easy and the process is the same for both teacher and student. Under the class tile, there is a posting box (Share something with your class…). This is where you type your comment. You can also easily add an attachment, file from Google Drive, video, or link to share a resource.
Students can only post to the stream if this setting is enabled by their teacher.
Teachers also have the option to post updates to all students or individual students.
On the post, type your comment in the Add Class Comment box. Then click the paper airplane to post. You can also mention a classmate or your teacher by using the plus sign and the person’s name (+name).
To reply to a comment, simply press the left-facing arrow. Then, follow the above steps.
If there is no option to add a class comment, the setting has been disabled.
Students can also communicate directly and privately with their teacher by posting a private comment to an assignment or question.
There are two ways to do this:
Students cannot edit posts or comments after they’ve been posted. Be sure to proofread your posts or comments prior to posting. Public comments can be deleted, but teachers can view deleted comments.
Students cannot edit public or private comments on Google Classroom.
However, teachers can. There are two ways to do this—one via desktop and the other via phone app:
On the comment you wish to delete, click More (snowman menu/vertical three dots). Select Delete and confirm. Bear in mind that teachers can view deleted comments.
Unfortunately, private comments cannot be deleted by students on Google Classroom. Teachers can delete private comments via desktop or phone app as explained above.
For teachers, adding feedback to assignments is easy with the comment bank. It allows teachers to store and access their most popular comments in one place.
There are two ways to add comments to the comment:
AGParts Education supports 6,000+ innovative 1:1 school districts in Chromebook parts supply and technology buyback. Contact us today to see how we can help your school.