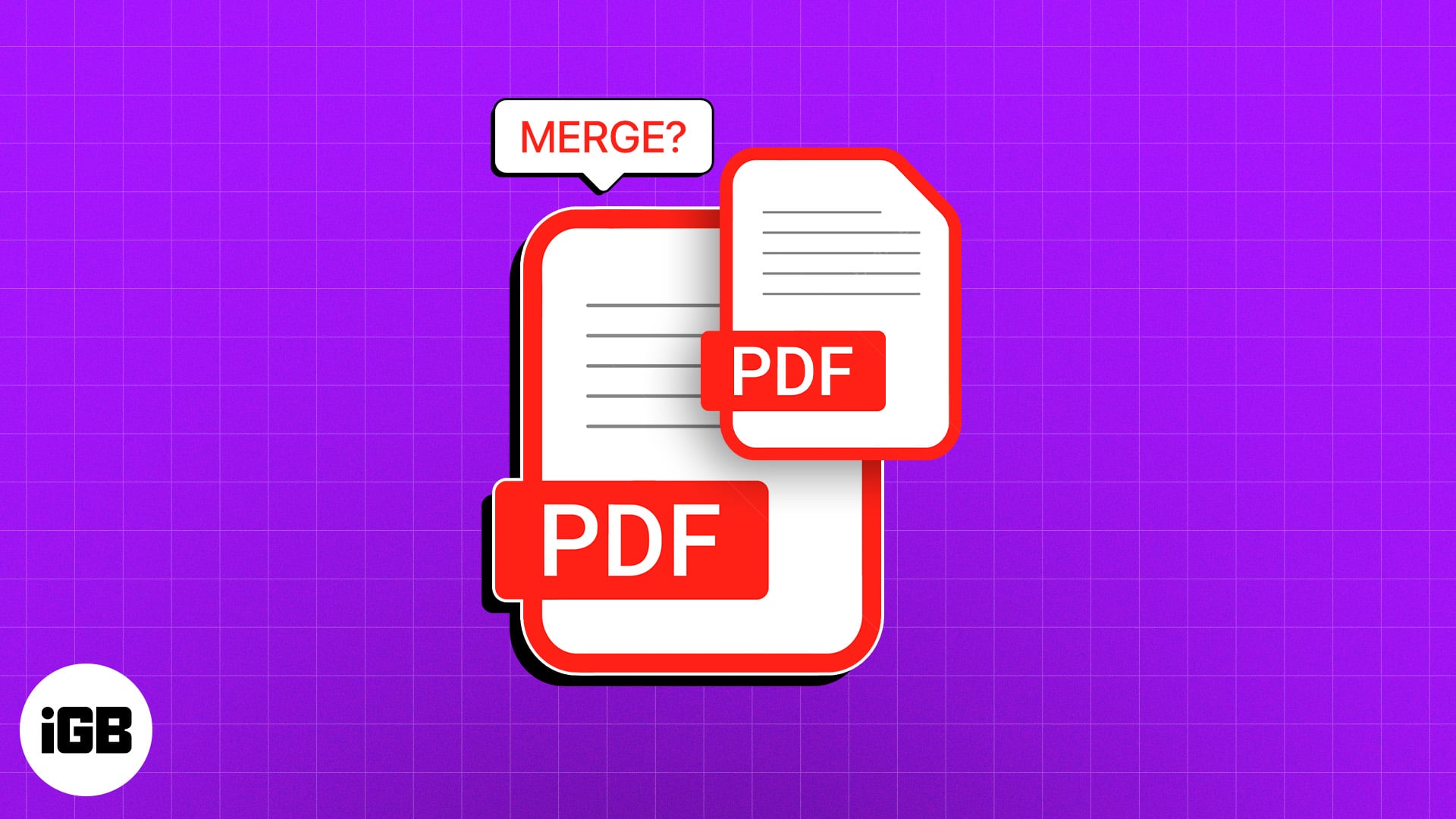
A self-professed Geek who loves to explore all things Apple. I thoroughly enjoy discovering new hacks, troubleshooting issues, and finding and reviewing the best products and apps currently available. My expertise also includes curating opinionated and honest editorials. If not this, you might find me surfing the web or listening to audiobooks.
Reviewed By: Yash Wate
Yash is a tech journalist and writer based in India. He has five years of experience writing features, how-tos, and reviews for various online publications. As an editor at iGeeksBlog, Yash’s job is to ensure the articles are polished and suitable for publication. You can also read his work on How-To Geek, MakeUseOf, and TechPP.
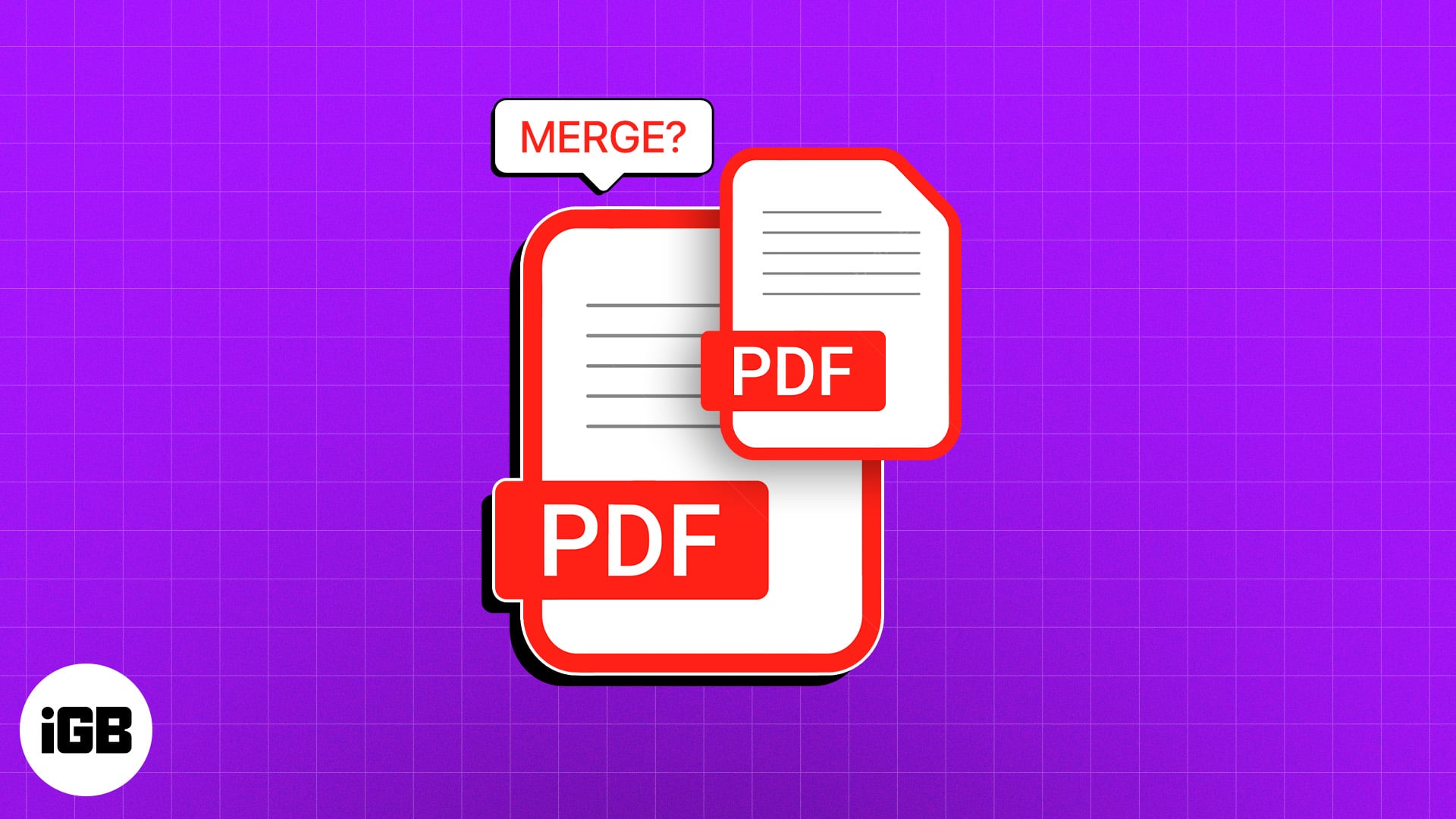
Have you run into a situation where you have multiple related PDFs on your Mac? If yes, learning how to combine PDF files on a Mac into a single PDF can be really helpful. Not only will this help keep things organized, but it will also facilitate sharing by requiring you to attach a single PDF instead of multiple individual PDFs.
Keep reading as we show you three ways to combine multiple PDF documents into a single PDF on your Mac.
There are several quick and easy ways to merge or combine PDF files on your Mac, from using Finder or the Preview app available in macOS to third-party editing tools. Here’s a closer, step-by-step look at each method.
The Preview app’s functionality isn’t limited to previewing images and PDF files in macOS. It also packs some basic editing tools to help modify files.
Follow these steps to use Preview for merging PDF documents on a Mac:
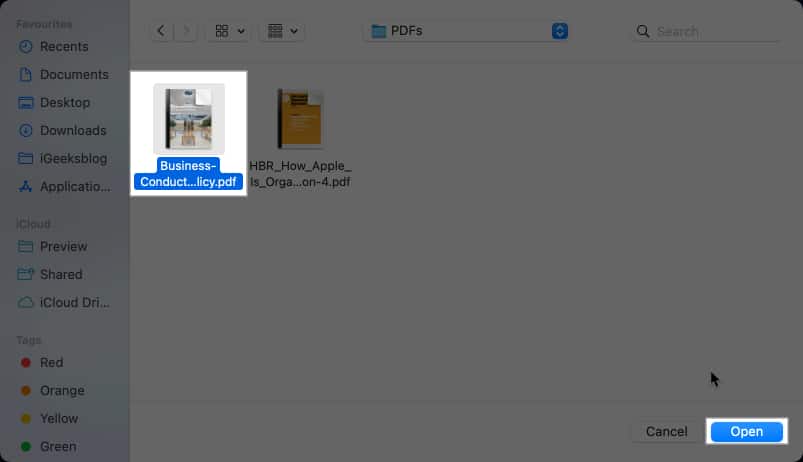
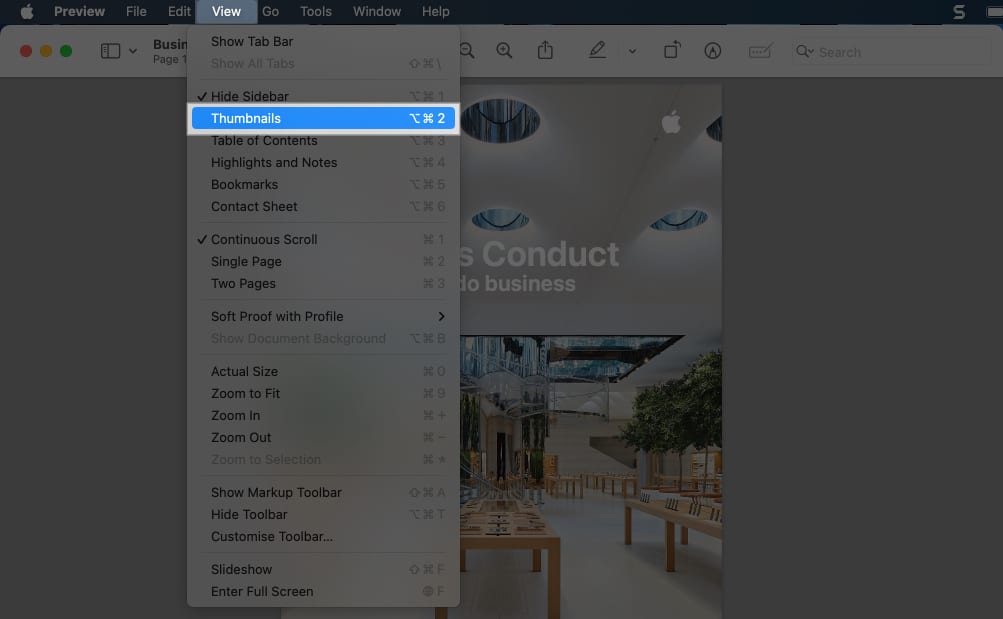

If you don’t want to merge entire PDF files, you may also combine parts of one PDF with another using this method. Instead of opening a single PDF, you may open two PDF Preview windows side-by-side and simply drag and drop single pages between PDFs. However, remember to enable Thumbnails under View first.
In addition to using the Preview app on your Mac, you can combine multiple PDFs into one using the Create PDF Quick Action inside Finder.
Here’s what you need to do:
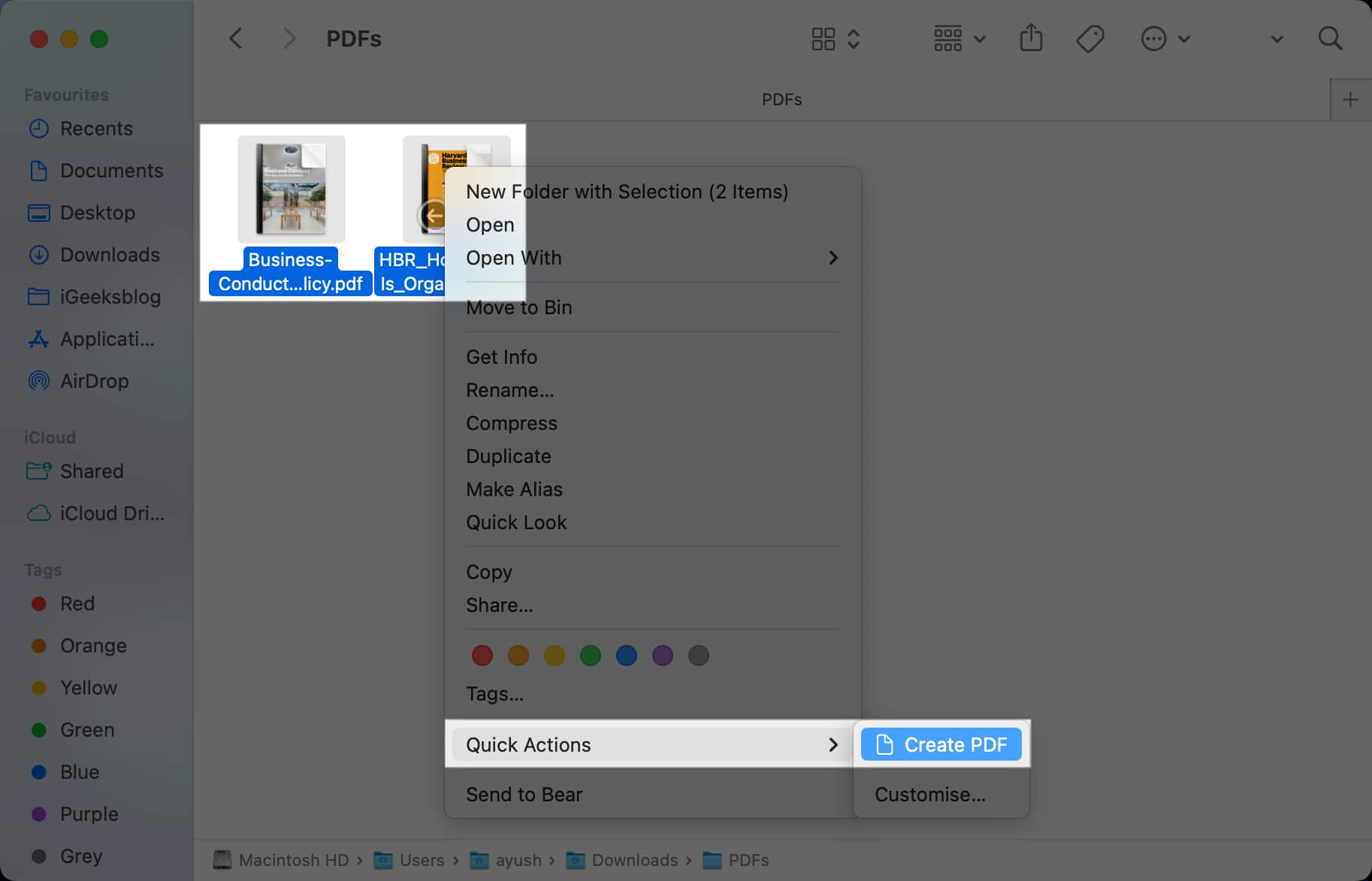
If you don’t see Create PDF under Quick Actions, click Customize and check off the checkbox next to Create PDF.
If you’re looking for a simpler and faster solution to merge PDF documents on a Mac, you must check out Adobe Acrobat’s Merge PDFs tool. It’s free to use, and the best part is you can use it on any device.
Follow these steps to merge PDFs on your Mac using the Merge PDFs tool:
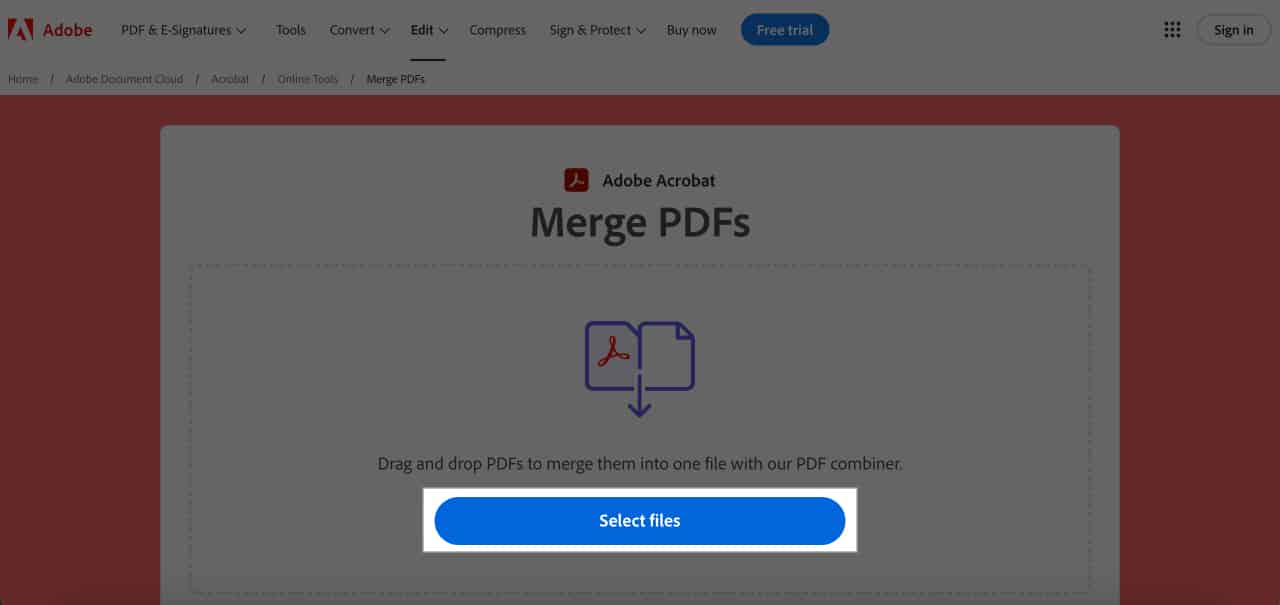
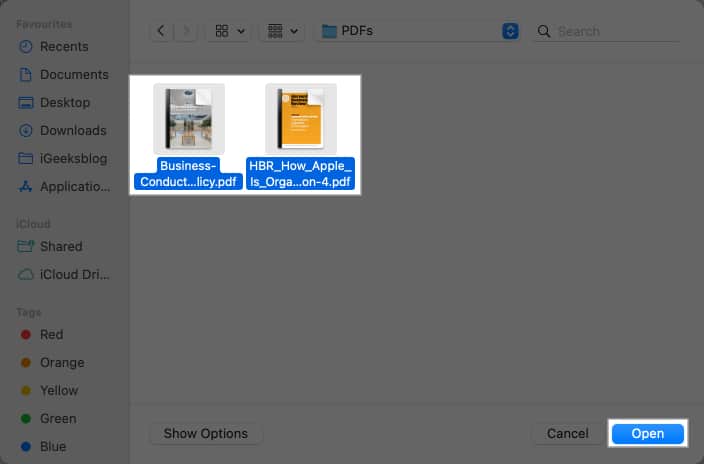
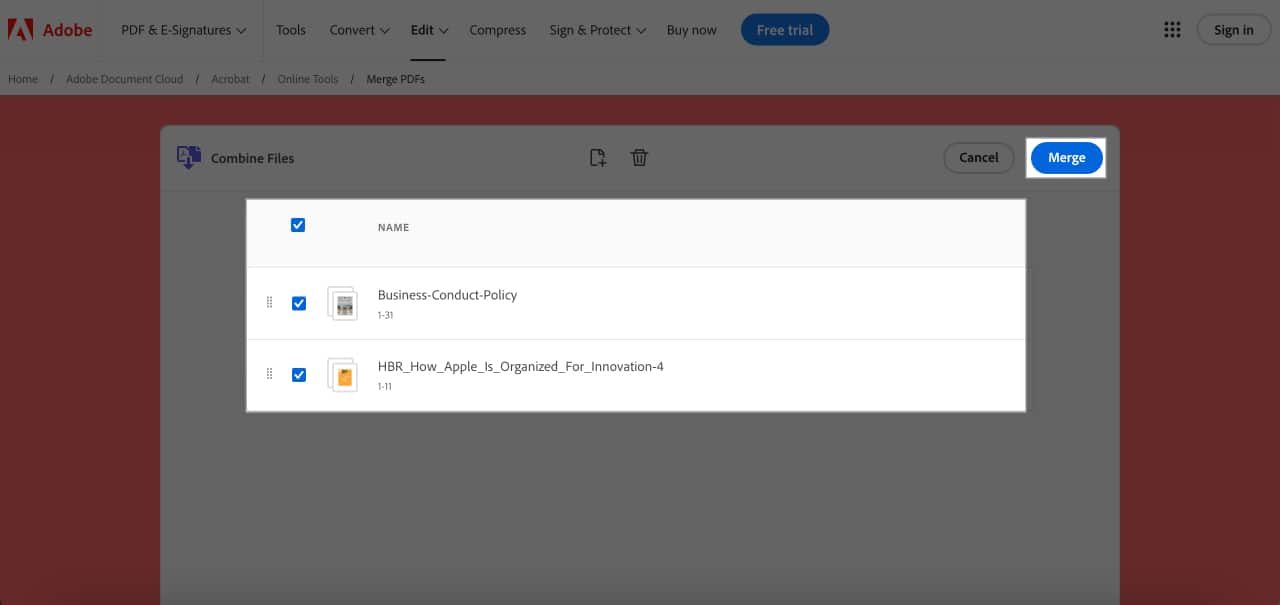
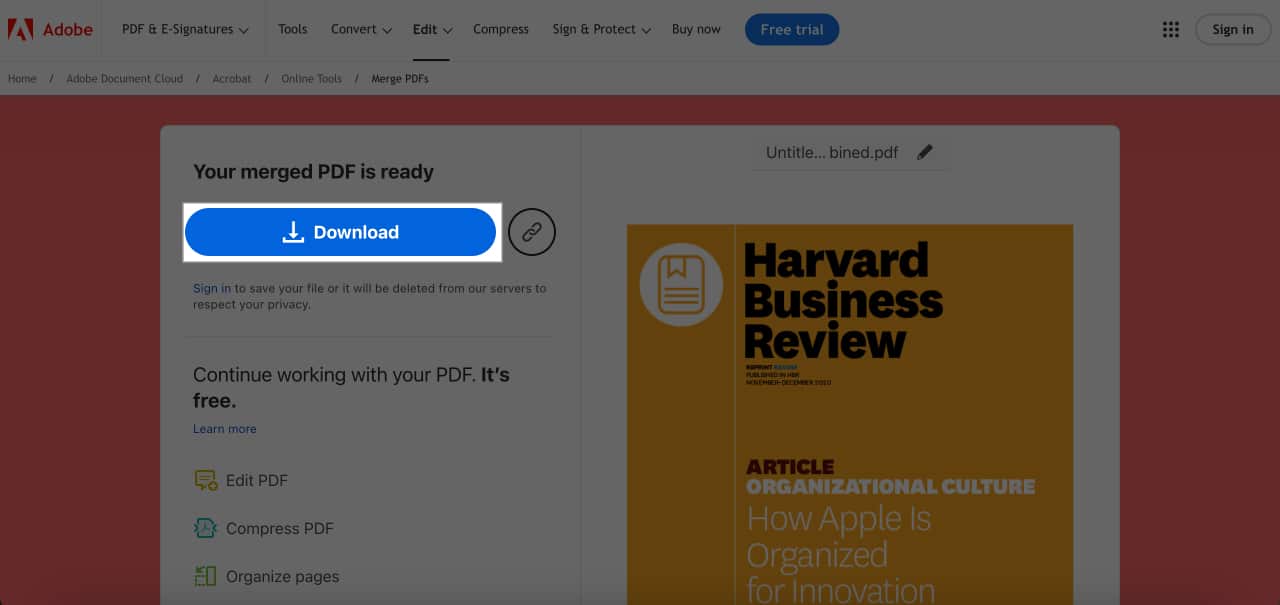 Tap Download to save PDF" width="700" height="331" />
Tap Download to save PDF" width="700" height="331" />
Combining PDFs on a Mac is easy!
Combining multiple PDF files into a single document on a Mac is straightforward. You can use any of the above methods, depending on your preference, to merge PDFs on your Mac for free.
If you prefer to work on the go with just an iPhone or iPad, we have a dedicated guide on how to merge PDFs on an iPhone and iPad that you may also find useful.
Also read:
A self-professed Geek who loves to explore all things Apple. I thoroughly enjoy discovering new hacks, troubleshooting issues, and finding and reviewing the best products and apps currently available. My expertise also includes curating opinionated and honest editorials. If not this, you might find me surfing the web or listening to audiobooks.